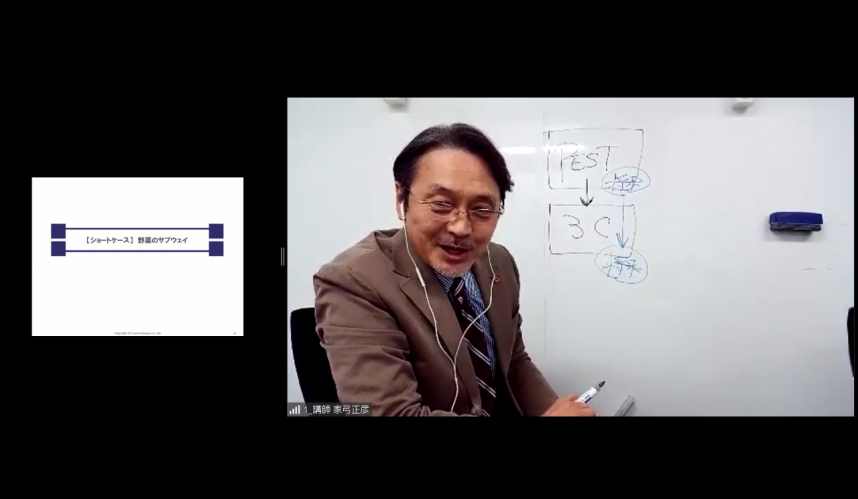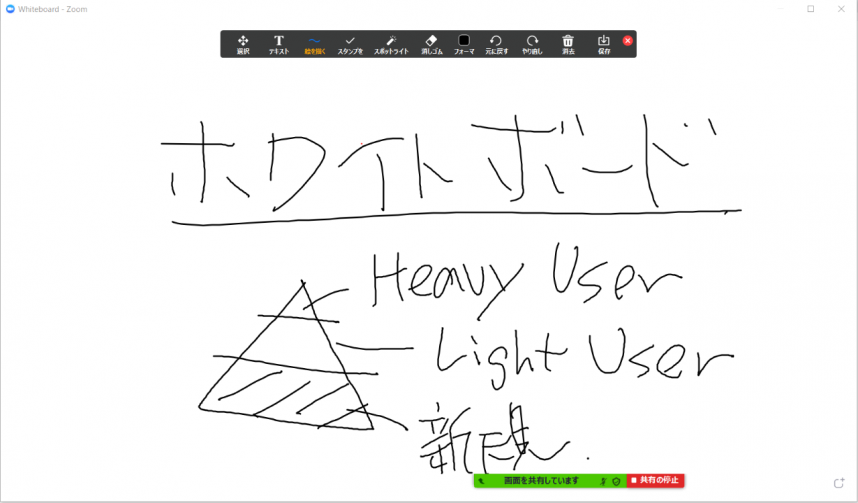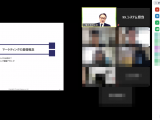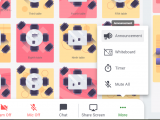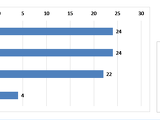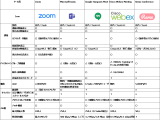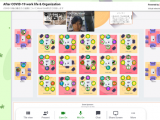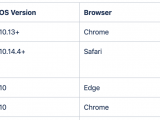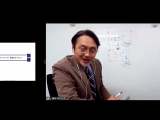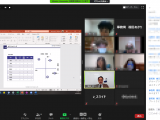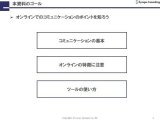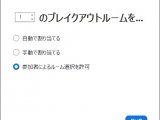先日、マーケティング・ベーシックスDay2を実施いたしました。
Zoomに切り替えての2回目の講座になります。
前回とはカメラ設定を少し変えました。ホワイトがきつすぎて、ホワイトボードに書いたものが映らなかったので、今回少し設定をいじりまして、ホワイトボードが使える状態でスタートです。
前回講座の様子はこちら。
/business-knowledge/online_marketing_training/Zoom_online_marketing_seminor
さて、今回はホワイトボードについて記載したいと思います。
ホワイトボードは、オンラインだろうと集合研修だろうといずれでも効果があります。
正確には「図解」が学習を助ける効果が大きいということですね。
一方で、オンラインになると、使いづらい部分もありますので、当社の取り組みをご紹介しつつ、オンラインでの図解を考えたいと思います。
1. オンラインでの「図解ツール」の選択肢
オンラインで図解ツールは大きく3つの方針があります。
① アナログ(ホワイトボードや紙とペンなど)
② デジタルホワイトボード(Zoomのホワイトボード機能やホワイトボードアプリ)
③ デジタルツール(パワーポイントやGoogle スライド等)
① アナログ(ホワイトボードや紙とペンなど)
ホワイトボードや紙とペンを使ってアナログで書くものです。今までのやり方で画面に移すだけなので簡単に使える、というところがポイントですね。
② デジタルホワイトボード(Zoomのホワイトボード機能やホワイトボードアプリ)
Zoom等のオンライン会議ツールではホワイトボード機能がついているものが比較的多いです。これらやオンライン会議ツール以外でもホワイトボードツールがありますので、それらをホワイトボードのように使うというのも選択肢です。
③ デジタルツール(パワーポイントやGoogle スライド等)
「図解」することを目的とした場合、ホワイトボードは一手段であり、デジタルの場合は例えばパワーポイントなどもツールとして使えるでしょう。
2. アナログツール
もともと講師業をされていた方は、ホワイトボードに慣れていらっしゃる方が多いので、そのまま使えるのであれば使いたい、と思っている方も多いのではないでしょうか?
アナログツールは大きく三つの方法があります。
① 会議室にあるホワイトボードを利用する
② 個人向けのホワイトボードを使う
③ 紙とペンを使う
それぞれ特徴を記載していきます。
① 会議室にあるホワイトボードを利用する
今回とった手段がこちらです。多くの方が使い慣れている手法なので、可能であれば、会議室にあるホワイトボードを使うのが良い手段です。
そのためのポイントは二つです。一つはカメラ、一つはホワイトボードの位置です。
まず、カメラですが、ノートPC付属のものでも使えなくはないですができれば、別にカメラを準備したいところです。ノートPCのカメラはあくまでも目の前の人を写すようにできていてそれほど解像度も高くないのです。
当社は書画カメラのカメラを使っていますが、今後もう少し進化させたいと思っています。
もう一つはホワイトボードの位置で、「カメラからちゃんと見える位置にある事」です。今回の講座では講師が間違えないように場所にしるしをつけています。(うっすらと画面上部に見えていますね)
この範囲に書くことでカメラにも確実に写すことができます。

ホワイトボードは書く範囲さえ気を付ければ、何でも書けますが、カメラの解像度に依存します。
当社でも前回よりは良くなりましたが、まだまだ改善が必要そうです。
② 個人向けのホワイトボードを使う
最近は在宅勤務の方もかなり多いと思いますが、在宅でホワイトボードを準備するのはかなりのハードルでしょう。最近では、個人向けにホワイトボードも出ており、私はバタフライボードを愛用しています。
https://www.butterflyboard.jp/
他にもnu boardを使われている方も聞きます。
この辺りは個人的好みで決めると良いかと思います。
一点、注意点としては、個人向けホワイトボードを使う場合でも、相手は画面で観ますので、細いペンではなく、太めのペンで書くことをお勧めします。
カメラの性能にも依存しますが、あくまでも相手に見せる、ということを忘れないようにしてください。
③ 紙とペンを使う
もう一つの選択肢は紙とペンです。講師によっては、自己紹介などを紙とペンに書いてもらって画面に出してもらう、というやり方を取る方もいらっしゃいますね。
紙とペンの最大の利点は誰でもできることです。ノートでもよい、という事であれば、受講者自身に書いてもらうことも出来ますし、紙とペンなら多くの方が簡単に対応できますよね。
難点は消して書いて、というのができないことですが、その点はリアルなワークショップにおける模造紙を使ったワークでも同じようなことが起こりますので、使い方の工夫次第かと思います。
紙とペンを使う場合は、サインペンやプロッキーがお勧めです。ボールペンや鉛筆ではやはり相手側に見えない、ということになります。
受講者にも書いてもらう場合には、ご自宅にサインペンを用意しているケースはそれほど多くないので、実施前に「サインペンが必要」というアナウンスをしておくと良いかと思います。
3. デジタルツール
デジタルツールでも大きく4つの方針があります。
① オンラインWeb会議ツールについているホワイトボード機能を使う
② 会議ツール以外のホワイトボードツールを使う
③ 共有できるツールを使う
④ メモ担当者がパワーポイント等を使う
① オンラインWeb会議ツールについているホワイトボード機能を使う
最初に考える選択肢は、Zoom等のWeb会議ツールに付属しているホワイトボードでしょう。Zoom、WebEx等でツールが使えますので、慣れている人はもう使いこなしていらっしゃるのではないかと思います。
これらの良いところは、そのまま画面共有ができることです。例えば、Zoomで会議をやりながら、他のアプリを立ち上げるのは意外とストレスがかかることです。(また、ツールによっては、他のアプリが共有画面を隠してしまうケースもあります)
私のPCはLet’s noteのタブレット型のもので、ディスプレイに指でそのまま書くことができます。マウスで書くと少し大変なので、iPadのようなタブレットか、タブレットPC、もしくはペンタブレットのような機材を準備すると良いかもしれません。
② 会議ツール以外のホワイトボードツールを使う
ホワイトボードツールは、近年、どんどん進化してきているように感じます。例えば、WebワークショップツールのRemoだと、Deskleというサービスを使っているようですね。
色々な方と会話していると、最近、普及しているのは、miroとJamboardが有力のようです。
③ 共有できるツールを使う
Google Docs等、ドキュメントを共有できるもの、同時に編集を出来るものを使うのも選択肢です。特に、グループワークでは使いやすい選択肢です。
ここまで在宅勤務が拡大する前から、フリーランスや副業などをされていた方を中心に結構使われていたようですし、IT系の方は慣れていらっしゃる方もいるかもしれません。
また、Web会議ツールにMicrosoft Teamsを選択されている場合には、Teamsの機能としてOffice系ツールを同時に編集できるので優れた機能ですね。
④ メモ担当者がパワーポイント等を使う
今、一番簡単な手法は、誰かがパワーポイントを起動し、画面共有して、その方が議論内容を記載する方法です。
このやり方は、リアルの会議でも、一人がプロジェクタに投影したファイルを編集しながら議論する、などをやっていた方もいらっしゃるかと思います。それと同じですね。
ツールは何でもよいですが、参加者全員が「画面を見ている」関係上、スライドタイプのものが親和性が高いでしょう。その意味で、PowerPointが一番使いやすいと思います。
当社のマーケティング・カレッジでは、事前にご受講者にワークシートを送付しておいて講座実施時に利用いただいています。
このやり方だと、発表の時にそのまま出せるというメリットもあります。
4. 結局どうすればよい?
結局どうすればよいのか?
個人としては、現時点では、アナログツール+メモ担当者がPowerPointを使う、が良いと考えています。
理由は、まだまだ慣れている人が少ないので、使いやすいツールの方が入りやすい、ためです。Web会議に慣れてくると、徐々に他のツールに移行していくと良いかと思います。当社のような、研修サービス提供者の場合、受講者のレベルが読めないということも影響しています。
一方で、私自身は、ZoomならZoomのホワイトボードツールを使うのが結構好きです。もともとホワイトボードが好き、というのもありますが、何かを図示するときに手軽に使えるので、慣れている方は今のところ、オンラインWeb会議ツールについているホワイトボード機能がおすすめです。
皆様のご参考になれば幸いです。
※記載中の製品名やサービス名は各社の登録商標です。
オンラインでのマーケティング研修
シナプスではオンラインでのマーケティング研修を実施しています。
Zoomなどを活用した研修:マーケティング研修
マーケティングカレッジ:マーケティング基礎講座
シナプスのオンライン研修