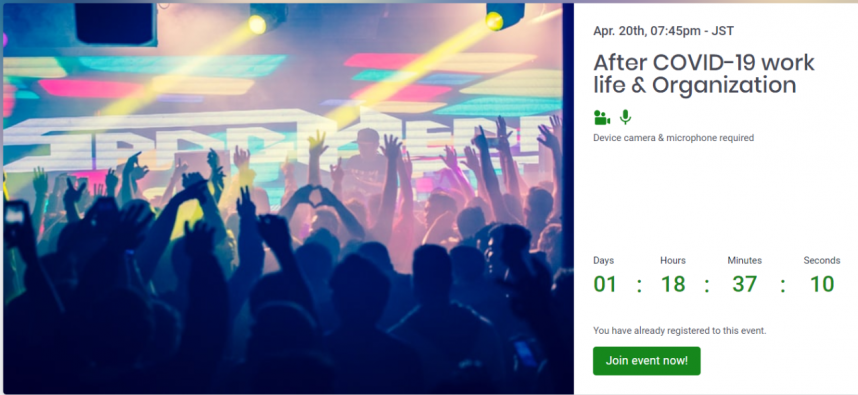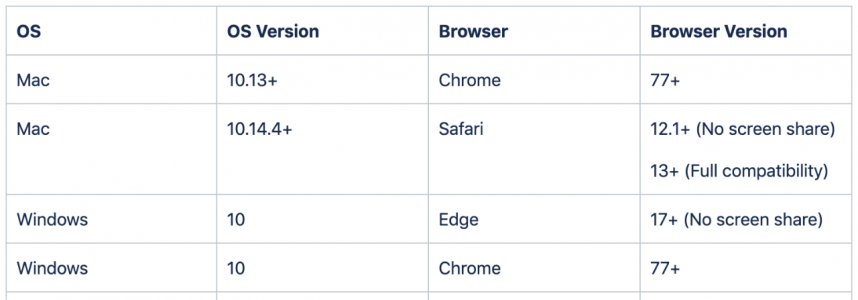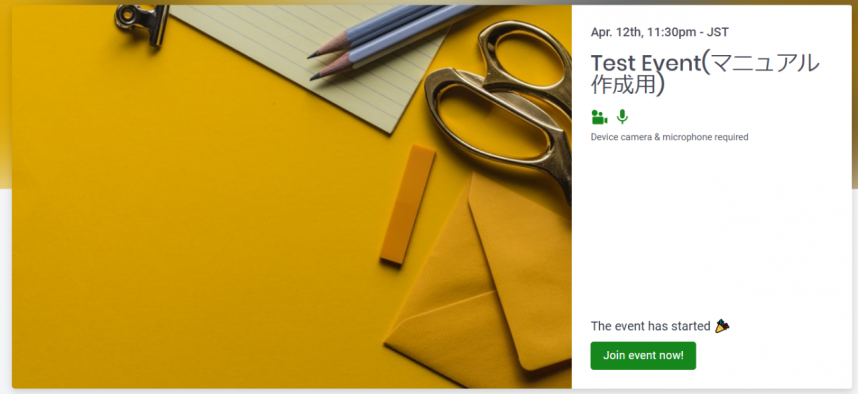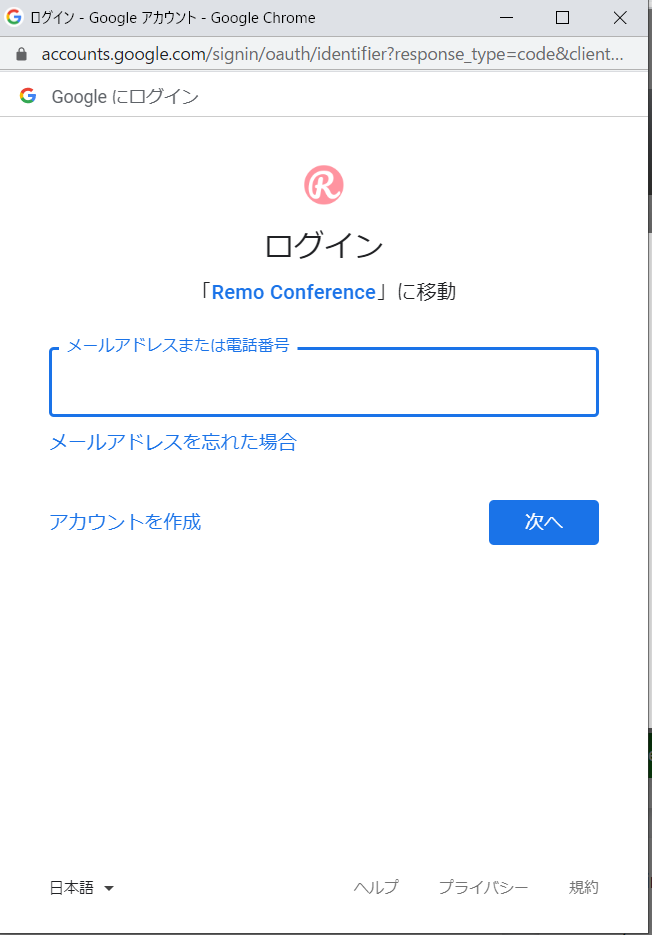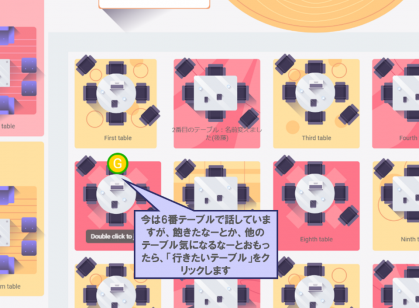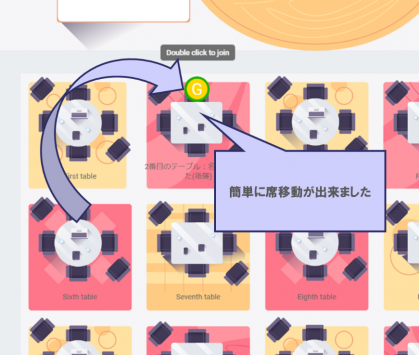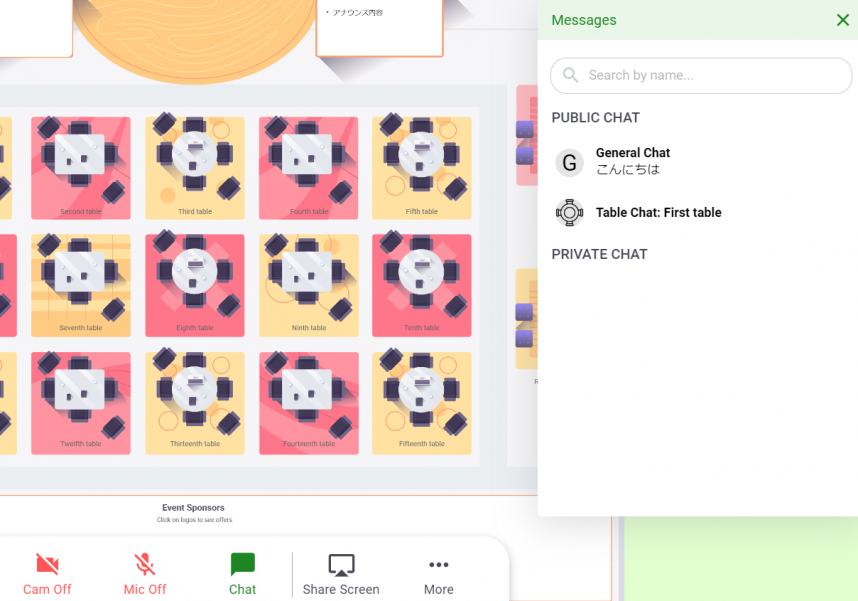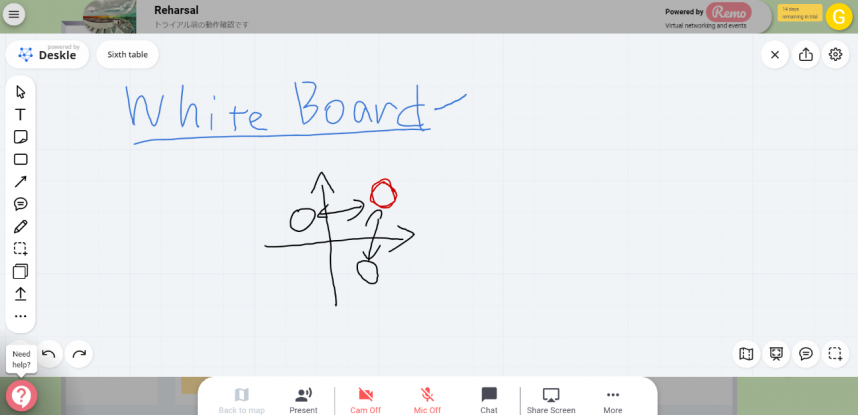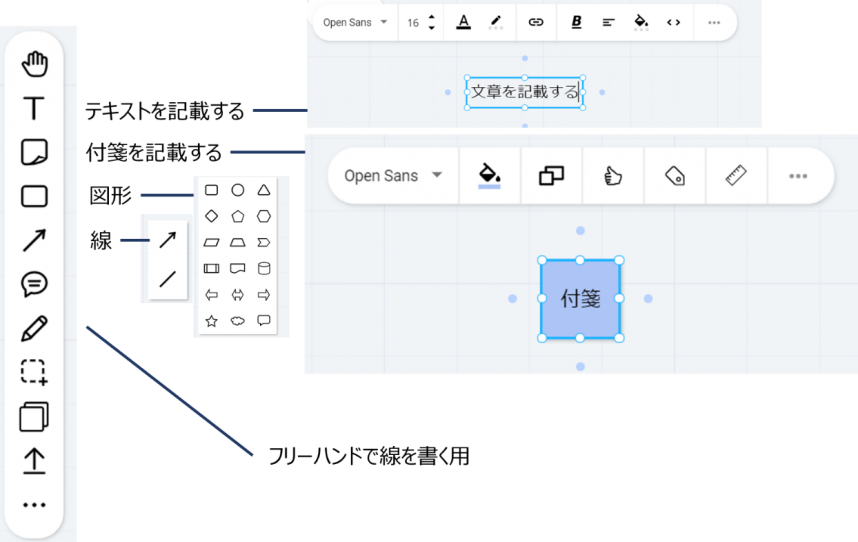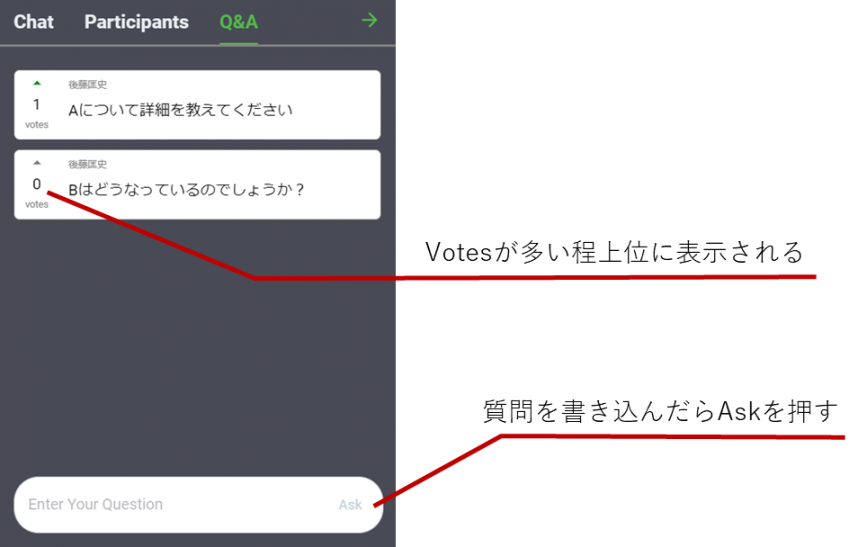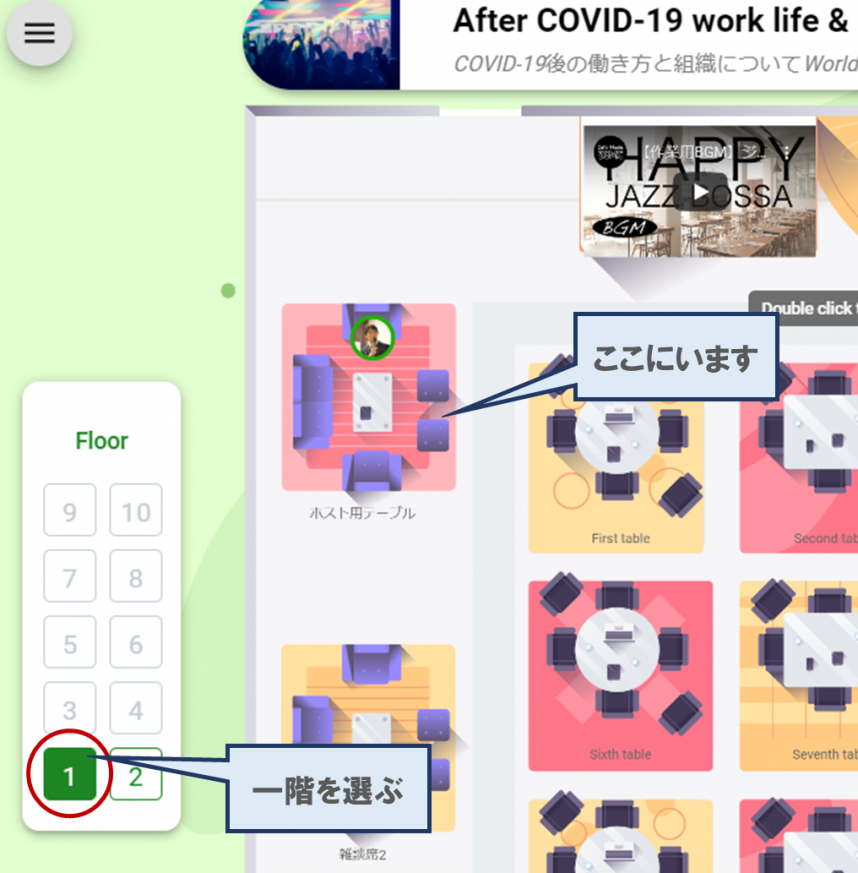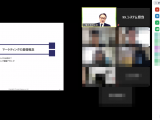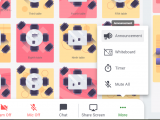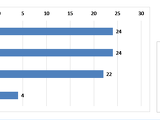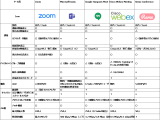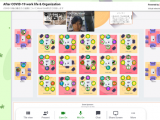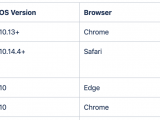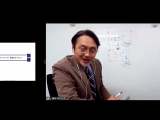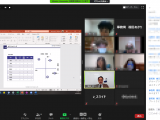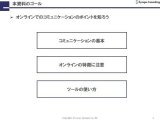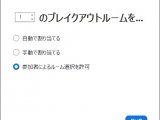以前、友人と一緒にオンラインでワークショップができるツールRemoを使ったトライアルイベントをやろうと企画しました。
Remoで70名規模のワールドカフェをやってみた話
オンラインワークショップツールRemoを触ってみた
当時、まだ日本での普及が不十分で解説サイトが少ないこと、英語版しかなく日本語でのサポートがないことから、簡単な使い方を記載しました。
一度、公開終了しましたが、まだ役に立つ内容があるかもしれないので、イベント用の部分だけ削除して再アップします。
※本資料は2020/4/20頃に記載したもので、現時点でのRemoの環境と合っているかどうかは分かりません。
※※本サイトのシェアはご自由にどうぞ。一部を利用したりコピーする場合は引用元として「株式会社シナプスのWebサイト」の記載とURLの記載を頂けるとありがたいです。
本ページには、Remoの使い方だけでなく、セッションでの過ごし方も記載していますので、事前に迷った際にはご利用ください。
なお、執筆者はRemo社とは一切関係なく、Remoの専門家でもありません。従い、本資料もわかる範囲で書いていますので、ご利用の際にはすべて自己責任で実施頂くようお願いします。
- 1. 準備物
- 2. ログインまで
- 3. ログインしてからのRemoの使い方
- ①テーブル移動の仕方
- ② チャット
- ③ ホワイトボード
- ④ プレゼンテーション時のQ&A
- 4. 困ったときには
- 5. その他
1. 準備物
ご参加には、パソコン、タブレット(iPad等)、スマートフォン等の端末が必要です。オンライン会議ですので、カメラ付きのPCが望ましいです。
スペックは、一般的にZoomやWebEx、MS-Teams、Skype等のオンライン会議が出来るものであれば大きな問題はありませんが、古いものだと使えないケースもありますのでご注意ください。
◆端末
○推奨:ノートPC、タブレット
最も使いやすいと考えられるのは、タブレット機能の付いたノートPCです。iPad等のタブレットも利用可能です。
デスクトップPCもカメラやマイクなどがついていれば問題ありません。
○非推奨:スマートフォン
使えないわけではありませんが、β版での提供なのですべての機能を使えるかどうかがわかりませ。
○NG:カメラ機能、マイク機能、スピーカー機能のない端末
カメラ機能やマイク機能のないPC等はワークショップ参加が難しいのでご遠慮ください。
○対応OS,ブラウザ
◆通信環境
通信環境は他のWeb会議アプリと比べて軽いということはなさそうです。ですので、常時接続のWiFi等、しっかりとした回線をお勧めします。(テザリングや制限付きのものだとオーバーする可能性がありそうです)
◆ログインのためのE-mail または googleアカウント
RemoのログインにはE-mailアドレス、またはGoogle アカウントが必要になります。いずれかをご準備ください。
2. ログインまで
●本章は使ったことがない方のために記載しています。PC版を想定しています。
Remoを始めるには、主催者から案内されているURLをクリックします。
https://live.remo.co/****** (***以降は別途URLを参加者にご連絡します)
クリックすると、下記の画面が出ます。
【Join event now!】ボタンを押すと、E-mailかGoogleアカウントかを選択できる画面が出ます。
これはどちらでも結構です。
●Googleアカウントを利用すると、名前や画像なども連携されるようです。E-mailの場合は、画像を出したい場合はご自身での設定が必要です。

Googleアカウントを使う場合、手順に従っていけばログインできます。
E-mailの場合はご自身の名前とパスワードを設定する必要があります。
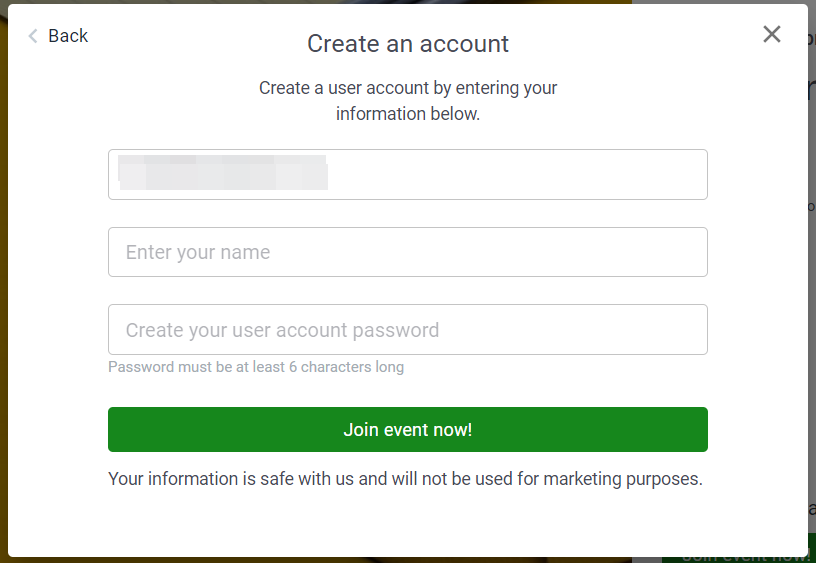
※ユーザ管理機能やパスワード管理機能は脆弱な印象があります。Emailとパスワードの設定は変更できない(できなさそう)、などを感じますのでご自身の責任でご対応ください。
※※この辺りのセキュリティは当時、「商用として使うのは不安」と感じました。セキュリティ面では一時期Zoomでも問題視されましたが、良いツールなので早期の強化を望みます。
3. ログインしてからのRemoの使い方
ログインが成功すると、イベントに参加する前にチュートリアル画面が立ち上がります。
チュートリアルは、指示に従ってクリックしてください。(適当にNextを押していても使えます)
セッション中は、大きく二つのモードがあり、①通常と②プレゼンテーション、があります。通常では同じテーブルの方とオンライン会議を行う事になります。一方、プレゼンテーション(ホスト側が指名した数名だけが出来る)になると、全員がプレゼンターの画像を見るだけでお互いの会話も出来なくなります。
プレゼンテーションモードの場合は、つまり「ファシリテーターの話を聞いてください」という時間です。
さて、始まったら、いくつかの機能はありますが、①テーブル移動の仕方、②チャットの使い方、③ホワイトボードの使い方、④プレゼン中の質問の仕方、の4つは覚えてください。
①テーブル移動の仕方
Remoの最大の特徴は、テーブルごとにメンバーが設定されていることです。同じテーブル同士はオンラインで会話でき、違うテーブルの人とは会話ができないようになっています。
テーブルを移動したい場合は、移動したいテーブルをダブルクリックします。タブレットやスマホでは、テーブルの右上に「ENTER」と出る場合があるので、そちらをクリックします。
(そのテーブルに誰がいるかを知りたければ、座っているユーザをクリックしてください。)
移動した瞬間に今までの会話を中断することになります。間違って他のテーブルをクリックしても移動しますので、注意してください。
② チャット
チャットは、議論中もプレゼンテーションモードでも使えるツールです。
チャットは3種類あり、
◆PUBLIC CHAT・・・全員から見えるチャット
・General Chat:全員に向けたチャット・・・常に全員がみられる
・Table Chat:(テーブル名) :テーブルに向けたチャット・・・そのテーブルにいる人だけが見られる(移動したらみられなくなる、他から移ってくるとみられる)
◆PRIVATE CHAT・・・個人間のチャット
です。

使いたいチャットを選択(クリック)して、「Write a reply」に記載してください。
③ ホワイトボード
今回の議論は、ホワイトボードを利用していただくことをベースとします。
「ホワイトボード」は各テーブルに1台ずつ存在しています。(下記は6番テーブルで使用した例)
ホワイトボードの書き方は下記の通りです。(これ以外のものは使わなくても何とかなります)
※やってみて感じましたが、「付箋紙」の機能がPCユーザには一番使いやすいようです。
■プレゼンを工夫したい方のために
プレゼンテーションを工夫したい方は、 Areaアイコンで出来る「Area」を上手く活用してください。プレゼンツール Preziのように、指定したAreaをプレゼンモードで順番にスライドさせることができます。
④ プレゼンテーション時のQ&A
Remoには、「プレゼンテーション」モードがあります。主催者が皆さんにお知らせしたり、何かを説明したりする場合に使います。
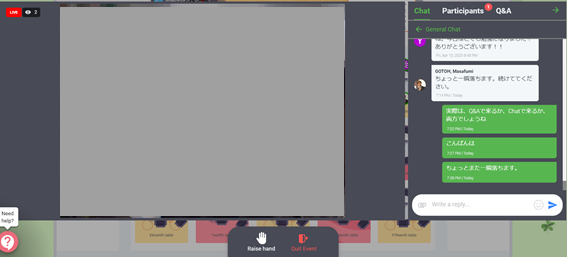
この際、質問をする場合の選択肢は大きく3つ。
(1) Chatを使う
ChatはGeneral Chatでメッセージを書くと、参加者全員が見られます。(これは、Zoom等他のWeb会議システムと同じような動きをします)
(2) Q&Aを使う
プレゼンテーション時は、質問を書き込むことができます。
また、他の方が書いたQ&AにVoteすることによって、より上位に上がり、Q&Aが選択されやすくなります。
※この機能は、Slidoに似てますね。講演のようなイベントではとても使いやすい機能です。
(3) 手を挙げる
手を挙げると、プレゼンターは「○○さんが手を挙げている」ということに気付きます。場合によっては、(ホストの判断で)プレゼンに参加していただくことも可能です。General Chatと合わせて使っていただくと良いかもしれません。
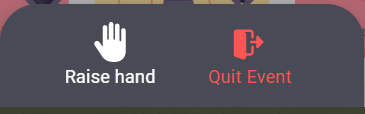
「Raise hand」を押すと、プレゼンターに手を挙げていることを伝えることができます。
4. 困ったときには
困ったときの対応は大きく2つです。
※これは、我々が当時、対策として記載しましたが、この辺りは主催者の好みかもしれません。
① ホスト席に来て質問する
② Private Chatでホストに確認する
我々は1階左上のソファー席はホスト席に設定しました。もし、設定が上手くいかない、何か困ったことがある、という場合は、ホスト席に来て直接聞いてくださいというナビゲーションをしました。
また、議論中に気になる事があった場合は、Private Chatでホストメンバーに質問という手段をとりました。
本当はこの下記の言い訳はしたくないのですが、プライベートでやっている無料イベントなので、下記については勘弁してもらいました。
「イベント時はホスト側がイベント作業に集中しているため、対応できない可能性がありますのと、下記のケースはホスト側では対応できませんので、大変申し訳ありませんが自力で何とかしてください。」
・WiFiや通信に関わる問題(PCがネットにつながらない、等)
・デバイスがRemoに対応していない場合の使い方
・デバイスに起因するトラブル(Windowsがフリーズしている、等)
5. その他
Remoについて以前使った感想を下記に記載しましたので、ご興味のある方はどうぞ。
オンラインワークショップツールRemoを触ってみた
本資料はこのイベント用に作成したものですが、ご参考まで記載しました。
今後の皆様の何かの参考になれば幸いです。
(シェアなど自由にしてくださって結構ですが、当社にご一報いただけるともっと嬉しいです。)
オンラインでのマーケティング研修
シナプスではオンラインでのマーケティング研修を実施しています。
Zoomなどを活用した研修:マーケティング研修
マーケティングカレッジ:マーケティング基礎講座
シナプスのオンライン研修